Cum să accesați un e-mail extern din Gmail utilizând POP3
În acest articol vom vedea cum se configurează POP Gmail. Pentru cei care călătoresc mult sau au nevoie de acces la e-mail de pe diferite computere, utilizarea clientului Microsoft Outlook este cu adevărat incomodă; Deși în scopuri instituționale este aproape inevitabil, după ce știi Gmail, se simte ca o peșteră să folosești un Outlook care a făcut puține progrese în ceea ce privește funcționalitățile de căutare și backup din cloud.
De data aceasta vreau să arăt cum puteți utiliza Gmail pentru a accesa un cont de e-mail extern, vom folosi Webmail ca exemplu, care este unul dintre cele mai frecvente oferite de serviciile de găzduire. Prima dată când am făcut-o am fost oarecum confuză și nu am știut niciodată cum am făcut-o, a doua oară m-a costat aproape aceeași învățare, așa că am decis să duc asta la un articol care să-mi amintească a treia oară și care întâmplător slujiți altora.
Datele pentru anul
domeniul: midominio.com
Contul poștal: info@midominio.com
Creați contul
Acest lucru, în cazul lui Cpanel, nu durează mult mai mult decât definirea numelui, a parolei și a cotei de stocare.
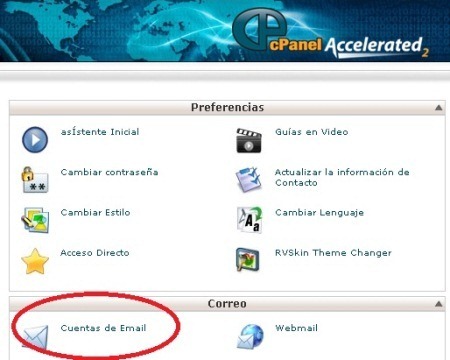
Pentru a accesa acest cont creat, nu trebuie să aveți acces la Cpanel, ci prin adresa
http://webmail.midominio.com/
Aici puteți alege o opțiune în intrare, unde puteți vedea configurația serverelor și a porturilor de poștă primită și de ieșire.
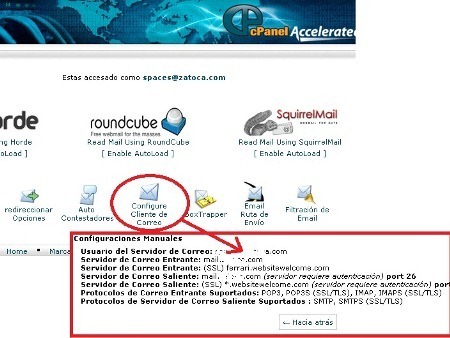
Există, de asemenea, câteva comenzi rapide pentru a configura un fișier jurnal pentru Outlook. În cazul utilizării unui alt e-mail care nu se află în Wbmail, există întotdeauna un link care ne arată aceste date de configurare. Deși POP3 este doar un protocol, Webmail acceptă POP3S (SSL / TLS), IMAP, IMAPS (SSL / TLS) ca poștă primită și SMTP, SMTPS (SSL / TLS) ca poștă de ieșire.
Solicitați accesul din Gmail
Odată ce contul este creat, în Gmail Solicităm accesul la acest cont:
Setări> Conturi și import> Adăugați un cont de e-mail POP3
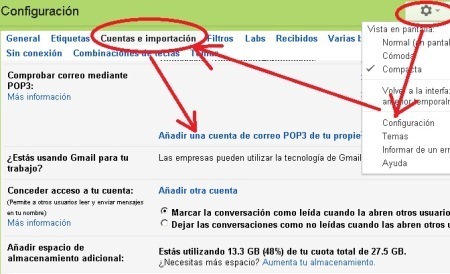
În următorul panou adăugăm adresa care ne interesează, în acest caz info@midominio.com
Acest lucru face ca sistemul să trimită o notificare către acel e-mail, să autorizeze accesul extern. Apoi, trebuie să introduceți cheia care a fost trimisă la poștă pentru a verifica proprietatea.
Configurați serviciul de poștă electronică popmail
Deși există o opțiune de acces simplificat prin Gmail, dezavantajul pe care îl are este că va arăta întotdeauna că a fost trimis prin Gmail. De aici și nevoia de a face acest lucru.
În panoul care apare, trebuie să introduceți datele:
- Nume de utilizator: info@midominio.com
- Server de poștă electronică de intrare: mail.midominio.com
- Server de e-mail de ieșire: mail.midominio.com
- Portul 110, nu ar trebui să dea probleme.
- Parola de e-mail.
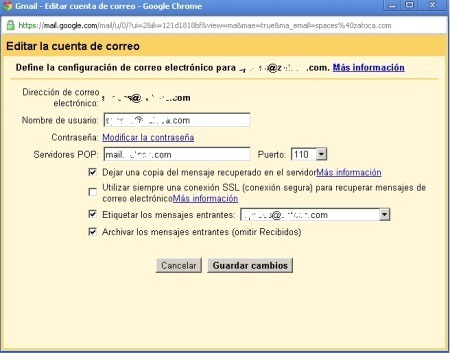
De asemenea, trebuie să specificați dacă doriți să salvați o copie în Webmail (recomandată) și cu ce etichetă dorim ca aceste e-mailuri să sosească în Gmail.
În acest mod, putem trimite și primi din acest cont utilizând Gmail.


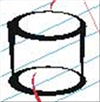




Mulțumesc, m-ai servit!