GIS pentru crearea de machete pentru imprimare
În acest post vom vedea cum să creăm o hartă de ieșire sau ceea ce numim layout folosind GIS Manifold.
Aspecte de bază
Pentru a crea un aspect, Manifold permite imbricarea unui cadru de date sau, așa cum se cunoaște o hartă, deși poate fi în interiorul unui folder sau asociat cu un strat sau alt obiect care în Manifold se numește părinte. De asemenea, este necesar să aveți configurată dimensiunea imprimantei și a hârtiei, astfel încât, în funcție de acest aspect, să treacă aspectul, în acest caz am ales o foaie de dimensiune literă în format orizontal.
Cea mai mare lucrare se ocupă de asamblarea cadrului de date, unde se definesc straturile, cu ce culoare, simbolism, transparență etc.
Conform graficului de mai jos, în partea dreaptă din panoul superior sunt sursele de date pe care le dorim să le găsim în cadrul de date (hartă) care sunt trase la fereastră și sunt tematice individuale.
Apoi, în panoul din dreapta jos se află straturile (straturile) acestui cadru de date (hartă) și aici puteți indica ordinea pe care o pot lua, precum și transparența. La fel se poate face cu filele de sub afișaj care pot fi glisate pentru a schimba ordinea sau opri sau porni cu un dublu clic.

Apoi, pentru a crea un aspect nou, marcați-l în panoul din dreapta ca și cum ar fi să creați orice componentă și să alegeți aspectul. Apoi apare un panou din care obiect va fi aspectul (părintele), numele și dacă ne așteptăm la un șablon. Se poate indica, de asemenea, că nu are părinte. În acest colector este scurt, deoarece nu are suficiente șabloane precum ArcGIS.
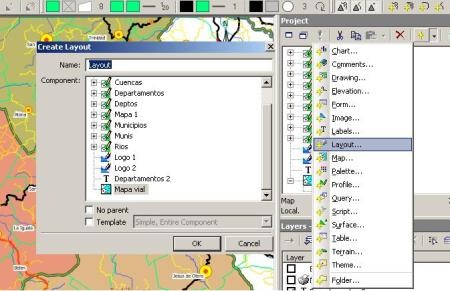
Personalizați aspectul
Apoi pentru a personaliza, faceți dublu clic pe aspectul creat și faceți clic dreapta pe cadru. Aici este posibil să configurați:
- Domeniul de lucru (domeniu) care poate fi bazat pe o vizualizare salvată, un cadru de lucru, un cadru dintr-un punct și o scală centrală, un strat, o selecție de obiecte sau o componentă specifică.
- În cazul meu, o fac pe baza unei vizualizări salvate (vedere) care este în esență o zonă de abordare definită ca o comandă rapidă pe măsură ce face gvSIG sau ArcGIS.
- atunci puteți defini paginarea, deoarece este posibil să definiți câte pagini vor apărea ca matrice (tip 2 × 3) și puteți indica individual care dorim vizibile.
- De asemenea, puteți defini dacă doriți să afișați fundalul de lucru, grilă, plasă geodezică, graniță, nord, scară grafică și alte miquis.

Și aici o avem fără prea multă întoarcere.
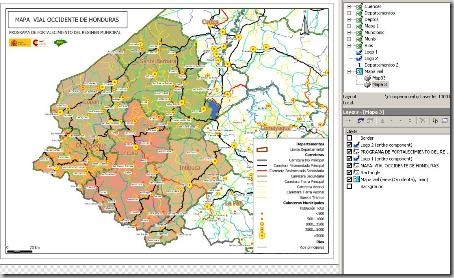
Personalizați obiectele
Legenda este configurată în vizualizare / legendă, iar acolo definiți ce straturi vor fi etichetate și dacă vor să fie grupate sau nu. De asemenea, puteți edita numele și dacă cadrul legendei va fi aliniat la margine sau liber.
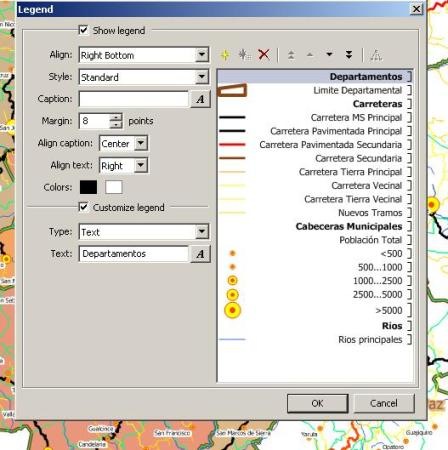
În același mod, simbolul nord și scara grafică sunt configurate.
Pentru a adăuga Adăugați imagini, acestea sunt introduse ca componente fie legate, fie importate și glisate în aspect. Pentru a adăuga alte elemente, acestea sunt selectate din panoul superior care sunt afișate atunci când aspectul este deschis, permit adăugarea de linii orizontale, verticale, casete, texte, legende, simbol nord sau scară grafică.
Adăugați imagini, acestea sunt introduse ca componente fie legate, fie importate și glisate în aspect. Pentru a adăuga alte elemente, acestea sunt selectate din panoul superior care sunt afișate atunci când aspectul este deschis, permit adăugarea de linii orizontale, verticale, casete, texte, legende, simbol nord sau scară grafică.
Pentru a controla poziția există unelte de aliniere, în cazul în care le mișcați manual, acestea sunt atinse cu tastele ctrl + alt apăsate și acest lucru arată un nod din care se poate deplasa manual.
Exportați aspectul
Pentru a-l exporta, faceți clic dreapta pe aspect și exportați. Va fi necesar să indicați rezoluția punctelor per inch (DPI) și dacă textele sunt convertite în vectori. Poate fi exportat în Adobe Illustrator (.ai), pdf, emf și postcript.
Aici puteți descărca fișierul exportat în format pdf.
Practic ¿?
La prima vedere pare pe jumătate luată pentru o plimbare datorită puținului ajutor care există în manual orientat spre „cum să o faci”, dar în realitate este foarte robust. O primă confuzie care mi s-a întâmplat a fost să mă gândesc ... „cum pot adăuga mai multe cadre de date în aspect?
Simplu, orice obiect care se află în panoul de proiect este tras, poate fi orice component inserat sau legat. De exemplu, poate fi un tabel Excel, care este doar legat, ceea ce implică faptul că poate fi personalizat în Excel după gust, apoi este legat și tras doar la aspect.
Fiecare dintre obiectele trase are propria personalizare așa cum am explicat mai sus, cadrul coordonatelor etc.
În comparație cu Arcview 3x, acest lucru este foarte robust, dar în comparație cu ArcGIS 9x nu corespunde „convenționalității”, deoarece trebuie să înțelegeți modul diferit de gândire al designerilor săi. Deși ArcGIS este limitat în anumite aspecte, cum ar fi numărul de machete care pot fi create asociate sau nu asociate cu un cadru de date, calitatea prezentării este foarte atractivă, în afară de șabloanele sale pre-proiectate și unele elemente suplimentare, cum ar fi colțurile rotunjite în ceea ce Manifold este brut.
Deocamdată, cu cât de bună este Distribuția în alte jongleri, amânate în practică.






