Generați secțiuni transversale cu CivilCAD
Cu acest articol salutăm noua față care are site-ul oficial al CivilCAD, lucru excelent din partea prietenilor ARQCOM în ajunul 15-ului întâlnește ani cu mai mulți utilizatori decât 20,000 din America Latină. 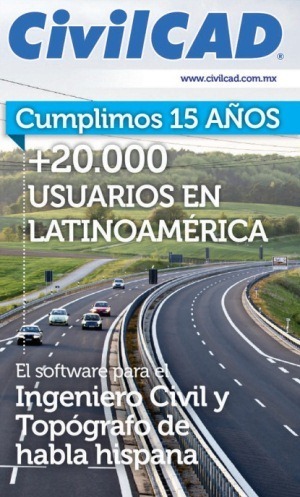
În noua sa secțiune „Tutoriale”, au fost incluse lucrări interesante cu o logică pas cu pas. În acest caz, vreau să arăt exemplul de generare a secțiunilor transversale de-a lungul unei axe centrale folosind CivilCAD.
Acest tutorial este construit în patru etape:
1. Construcția modelului de teren digital. Vizualizați tutorialul
Inițial o introducere la formatul punctelor se face, deoarece în acest caz lucrați un teren cu informații în următorul format:
Număr punct, coordonate X, coordonate Y, elevație, detalii
+1 367118.1718 1655897.899 293.47
+2 367109.1458 1655903.146 291.81
+3 367100.213 1655908.782 294.19
4 367087.469 1655898.508 295.85 CERCO
5 367077.6998 1655900.653 296.2 CERCO
După importul de puncte, triunghiul este explicat pentru generarea modelului digital.
În final, se explică construirea liniilor de contur, indicând la fiecare pas stratul în care se stochează datele.
De asemenea, sunt incluse fișierele de bază, astfel încât utilizatorul să le poată dezvolta pas cu pas:
- În cazul în care punctele sunt conținute
- Secțiuni transversale (.dwg) care reprezintă desenul final
- Secțiunea de geometrie a secțiunii (.sec) care conține fișierul de configurare a secțiunii
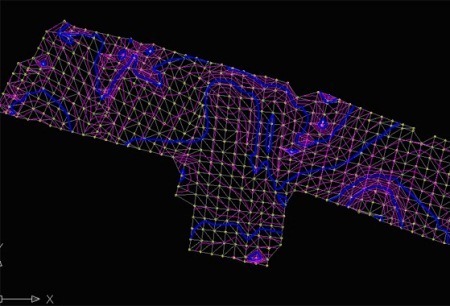
2. Generarea de stații de-a lungul axei drumului. Vizualizați tutorialul
În această etapă se construiește o axă de profil, la care se generează stații pentru fiecare contor 10.
Didactica tutorialului menține o logică similară, astfel încât utilizatorul să poată încerca singur, ca exemplu:
Pentru aceasta, facem: CivilCAD > Altimetrie> Axa proiectului> Marcați stațiile
Sistemul ne cere să selectăm axa, o atingem în apropierea unde începe lovitura, așa că noi facem introduce pentru a valida faptul că suntem de acord cu nomenclatura 0 + 00.
Apoi sistemul ne întreabă lungimea secțiunii spre dreapta și spre stânga. Vom folosi acest exemplu25.00 pentru ambele părți.
Apoi sistemul ne întreabă cum vom selecta stațiile:
- Interval, înseamnă la o distanță uniformă, de exemplu la fiecare contor 20.
- Distanța, înseamnă la o anumită distanță de origine, cum ar fi contoarele 35.25.
- Stație, în cazul în care sperăm să-l introducem în format de stații, ca 0 + 35.20
- Punct, aceasta este dacă dorim să o indicăm cu indicatorul de pe linie
- Capăt, pentru a termina rutina.
În acest caz, vom folosi primul parametru, (Interval), astfel încât să scriem litera I, și apoi facemIntrați.

La sfârșitul acestei etape sunt construite secțiunile transversale ale terenului natural.
3. Construcții verticale de proiectare Vizualizați tutorialul
În această etapă, designul este desenat pe profilul care a fost construit în secțiunea anterioară, indicând curbele verticale și etichetând punctele de interes ale curbei (PCV, PIV, PTV). De asemenea, pârtiile.

4. Proiectarea secțiunilor tipice. Vizualizați tutorialul
Ca un ultim pas, tutorialul arată construcția secțiunii tipice pe pantă.
Pe măsură ce funcționează cu CivilCAD, sunt construite stratul, folderul și pante de bază. Poemul este similar ...
Înapoi la panoul original, suntem aproape gata să deseneze secțiunile transversale.
Butoanele inferioare vă permit să configurați câteva opțiuni suplimentare, cum ar fi:
- șanț. Este posibil să se definească dacă dorim ca intestinul să fie luat în considerare numai la capetele unde este tăiat și nu în cazul în care există un dig (panta de umplere). De asemenea, putem alege să nu luăm în considerație jgheaburile la nici un capăt și dimensiuni.
- Cântare. Aici este definită relația dintre scări verticale și orizontale pentru desen în fiecare secțiune.
- Opțiuni. Iată mai multe alternative între grilă orizontală și verticală și alte calcule care se află în afara acestui tutorial.
Înainte de a face acest lucru, putem vizualiza cum vor arăta. Acest lucru se face cu ajutorul butonului Verifica. Aici puteți vedea fiecare stație cu desenul acesteia, înălțimi pe axa centrală, tăiere și dig. Cu butonul accepta ne-am întors la panoul principal.
Și deja cu aceasta secțiunile sunt dezvoltate de-a lungul profilului.

Apreciem eforturile ARQCOM, pentru că aceste tutoriale vor îmbunătăți instrumentele de gestionare a experienței utilizatorilor ce ruleaza inclusiv 2013 rula pe AutoCAD, Bricscad V12 PRO și în termen de zile de la ZWCAD sunt alternative mai ieftine la AutoCAD.






și dacă aș vrea să fac același lucru, dar cu secțiuni transversale care nu au aceeași lățime a coroanei, ar putea fi variabile
Pare fenomenal, multumesc pentru un instrument extraordinar de design.
Felicitări, o mie de mulțumiri