Vizualizați coordonatele Google Earth în Excel - și convertiți-le în UTM
Am date în Google Earth și vreau să vizualizez coordonatele în Excel. După cum puteți vedea, este un teren cu 7 vârfuri și o casă cu patru vârfuri.
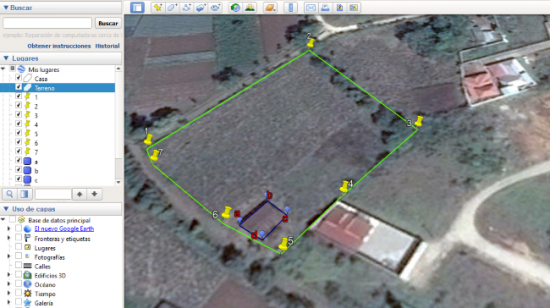

Salvați datele Google Earth.
Pentru a descărca aceste date, faceți clic dreapta pe „Locațiile mele” și selectați „Salvați locația ca...”
Pentru a fi un fișier care are linii, puncte și proprietăți pe care le-am modificat pictogramelor, fișierul nu va fi salvat ca un simplu kml, ci ca un Kmz.
Ce este un fișier KMZ?
Un kmz este un set de fișiere kml comprimate. Deci, cel mai simplu mod de a-l decomprima este așa cum am face cu un fișier .zip sau .rar.
După cum se arată în graficul următor, este posibil să nu vedem extensia de fișier. Pentru a face acest lucru, trebuie să facem următoarele:

1. Opțiunea de a vedea extensia fișierului este activată, din fila „Vizualizare” a exploratorului de fișiere.
2. Schimbați extensia din .kmz în .zip. Pentru a face acest lucru, se face un clic soft pe fișier, iar datele care se află după punctul sunt modificate. Acceptăm mesajul care va apărea, care ne spune că modificăm extensia fișierului și că ar putea să o facă inutilizabilă.
3. Fișierul este necomprimat. butonul din dreapta al mouse-ului și selectați „Extract to...”. În cazul nostru, dosarul se numește „Geofumed Classroom Land”.
După cum vedem, a fost creat un folder și chiar în interior puteți vedea fișierul kml numit „doc.kml” și un folder numit „fișiere” care conține datele asociate, în general imagini.

Deschideți KML din Excel
Ce este un fișier Kml?
Kml este un format popularizat de Google Earth, care a fost înainte de compania Keyhole, de unde și numele (Keyhole Markup Language), prin urmare, este un fișier cu o structură XML (eXtensible Markup Language). Deci, fiind un fișier XML, trebuie să poată fi vizualizat din Excel:
1. Am schimbat extensia de la .kml la .xml.
2. Deschidem fișierul din Excel. În cazul meu, că folosesc Excel 2015, primesc un mesaj dacă vreau să-l văd ca un tabel XML, ca o carte de numai citire sau dacă vreau să folosesc panoul sursă XML. Selectez prima opțiune.
3. Căutăm lista de coordonate geografice.
4. Le copiem într-un fișier nou.
Și voila, acum avem fișierul de coordonate Google Earth, într-un tabel Excel. Începând de la rândul 29, în coloana X apar numele vârfurilor, iar coordonatele de latitudine / longitudine în coloana AH. Am ascuns câteva coloane, așa că puteți vedea că în rândurile 40 și 41 puteți vedea cele două poligoane pe care le-am desenat, cu lanțul lor de coordonate.
Deci, copiind coloanele X și coloana AH, aveți obiectele și coordonatele punctelor Google Earth.

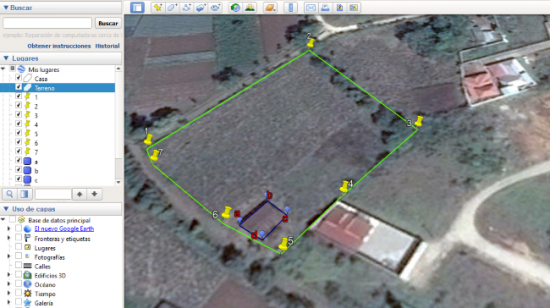
Sperăm că cele de mai sus v-au ajutat să înțelegeți cum să salvați datele Google Earth într-un fișier kmz, precum și să înțelegeți cum să transmiteți un kmz în kml, în sfârșit cum să vizualizați coordonatele Google Earth utilizând Excel.
Interesat de altceva?
Conversia datelor din Google Earth în UTM.
Acum, dacă doriți să convertiți coordonatele geografice pe care le aveți sub formă de grade zecimale de latitudine și longitudine la un format de coordonate UTM proiectat, atunci puteți utiliza șablonul existent pentru aceasta.
Ce sunt coordonatele UTM?
UTM (Universal Traverso Mercator) este un sistem care împarte globul în zone 60 de grade 6 fiecare, transformat într-o manieră matematică pentru a se asemăna unei grile proiectate pe un elipsoid; cum ar fi este explicat în acest articol. și în acest videoclip.
După cum puteți vedea, acolo copiați coordonatele de mai sus. Ca rezultat, veți avea coordonatele X, Y și zona UTM marcate în coloana verde, care în acel exemplu apare în Zona 16.

Trimiteți date din Google Earth către AutoCAD.

Pentru a trimite datele către AutoCAD, trebuie doar să activați comanda multipunct. Acesta se află în fila „Desenare”, așa cum se arată în desenul din dreapta.
După ce ați activat comanda Puncte multiple, copiați și inserați datele din șablonul Excel, din ultima coloană, în linia de comandă AutoCAD.
Cu aceasta, coordonatele dvs. au fost trase. Pentru a le vizualiza, puteți să Măriți / Toate.
Puteți obține șablonul cu Paypal sau card de credit. Când efectuați plata, primiți un e-mail cu linkul de descărcare. Achiziționarea șablonului vă dă dreptul la asistență prin e-mail, în cazul în care aveți o problemă cu șablonul.
Aflați cum puteți crea acest șablon și alte modele în Curs de înșelăciune Excel-CAD-GIS.




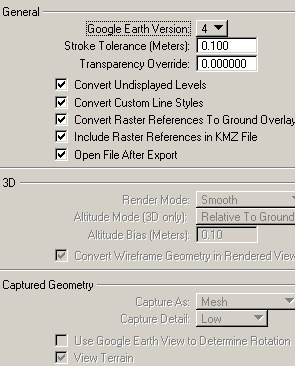



Este o rușine, mai mult sau Google Earth nu permite crearea de poligoane cu caracteristici precise aceitáveis. Faceți clic pe programul GIS și trimiteți-l la Google Earth.
Salutări
Oi geofumadas!
Cum pot adăuga un poligon, nu Google Earth?
Este important să plasați primele puncte și să le adăugați sau poligon în mod normal pentru a delimita zona. Dar ceea ce se întâmplă atunci când quando faço sau Zoom dă un spațiu de lucru, sau ponto não sobrepõe ao sau poligon, deixando o distanță mare de eroare între sau poligon eo ponto.
Ou seja, trebuie să adaug un poligon nu Google Earth (Ar putea fi de la excel, melhor)
Sper că se ajustează și muito obrigada!
Fișierul este însoțit de fișiere, fișiere, fișiere, fișiere, e-mail nguyenbahiep775@gmail.com. Rất cảm ơn anh.
În această legătură sunt diferitele foi de excelență pe care le puteți achiziționa pentru a coordona transcodarea
https://www.geofumadas.com/conversor-de-coordenadas-utm/
hi geofumadas, sfaturi excelente pentru utilizarea google pământ, mă ajută foarte mult în munca mea.
un suport, unde pot descărca FORMULARUL DE TRANSFORMARE A COORDONATELOR GEOGRAFICE (X, Y, Z) PENTRU UTM, am nevoie de el.
Aștept comentariul tău
salutări
Fabio