Importă puncte și generează un model de teren digital într-un fișier CAD
Deși ceea ce ne interesează la sfârșitul unui astfel de exercițiu este să generăm secțiuni transversale de-a lungul unei axe de linie, să calculăm volume tăiate, terasament sau aceleași profiluri, vom vedea în această secțiune generarea modelului digital de teren din momentul importării punctelor, astfel încât să poată fi reprodus de un alt utilizator. Deoarece comenzile AutoCAD în limba engleză sunt mai populare, le vom menționa în limba engleză.
Vom face acest exercițiu folosind CivilCAD. Dacă nu o aveți, la final vă vom arăta cum să o descărcați.
Dacă doriți să dezvoltați acest exercițiu pas cu pas, puteți folosi exemplul fișier numit puntosSB.txt, care la sfârșitul articolului poate fi indicat cum se obține.
-
Formatul punctelor
 CivilCAD poate importa formatul de coordonate punct din diferite nomenclatură, în acest caz, vom folosi datele sondajului, care a fost generat într-un fișier txt care punctele sunt separate de coloane, în următorul format: Număr punct, coordonate X, coordonate Y, Elevație și detalii.
CivilCAD poate importa formatul de coordonate punct din diferite nomenclatură, în acest caz, vom folosi datele sondajului, care a fost generat într-un fișier txt care punctele sunt separate de coloane, în următorul format: Număr punct, coordonate X, coordonate Y, Elevație și detalii.
- 1 1718 1655897.899 293.47 XNUMX
- 2 1458 1655903.146 291.81 XNUMX
- 3 213 1655908.782 294.19 XNUMX
- 4 469 1655898.508 295.85 XNUMX Gard
- 5 6998 1655900.653 296.2 XNUMX Gard
-
Puncte de import
Acest lucru se face cu: CivilCAD> Puncte> Teren> Import
În panoul care apare, alegem opțiunea NXYZ, deoarece suntem interesați să importem descrierile, alegem opțiunea de descriere a adnotărilor.
Selectați acceptați cu butonul OK Și alegem fișierul, care în acest caz se numește „puntosSB.txt„. Procesul începe importarea punctelor și după câteva secunde, în partea de jos ar trebui să apară un mesaj care indică câte puncte au fost importate. În acest caz, ar trebui să indice că ați importat 778 de puncte.
Pentru a putea vedea punctele, este necesar să efectuați un tip de extindere Zoom. Fie cu pictograma respectivă, fie cu tastatura folosind Z> introduceți> X> introduceți.

Dimensiunea punctelor depinde de configurația pe care o aveți, pentru a schimba acest lucru Format> Stil punct, sau prin utilizarea comenzii DDPTYPE.
 Dacă doriți să le vedeți în dimensiunea afișată în imagine, utilizați tipul de punct indicat și o dimensiune a unităților absolute 1.5.
Dacă doriți să le vedeți în dimensiunea afișată în imagine, utilizați tipul de punct indicat și o dimensiune a unităților absolute 1.5.
După cum puteți vedea, toate punctele au fost importate, iar lângă acestea descrierea a fost scrisă în cazul celor care au avut-o.
De asemenea, observați că anumite nivele au fost create în funcție de datele importate:
- CVL_PUNTO conține punctele
- CVL_PUNTO_NUM conține descriere
- CVL_RAD ar conține date punct dintr-un sondaj radial.
Culoarea nivelelor poate fi modificată, precum și culoarea punctelor trecându-le de la galben la ByLayer, astfel încât să obțină culoarea stratului și să fie mai ușor de vizualizat.
 Dacă aveți ecranul AutoCAD în alb, îl puteți modifica în negru utilizând Instrumente> Opțiuni> Afișare> Culori ... Într-o culoare de fond închis, va fi mai ușor să vizualizați obiecte în culori deschise, cum ar fi galben.
Dacă aveți ecranul AutoCAD în alb, îl puteți modifica în negru utilizând Instrumente> Opțiuni> Afișare> Culori ... Într-o culoare de fond închis, va fi mai ușor să vizualizați obiecte în culori deschise, cum ar fi galben.
-
Generați triangulația
Acum trebuie să convertim punctele pe care le importăm într-un model de teren digital. Pentru aceasta, trebuie să oprim straturile de care nu avem nevoie.
Acest lucru se face folosind rutina:
CivilCAD> Straturi> Lasă. Apoi atingem un punct și facem Enter. Cu aceasta, numai stratul de puncte ar trebui să fie vizibil. De asemenea, pentru următorul pas este necesar să aveți toate punctele vizibile.
Pentru a genera triangularea, facem:
CivilCAD> Altimetrie> Triangulare> Teren. Panoul inferior ne întreabă dacă vrem să le realizăm pe baza punctelor existente sau a liniilor de contur deja trasate pe hartă. Deoarece ceea ce avem sunt puncte, scriem litera Patunci noi facem Intrați. Selectăm toate obiectele și în partea de jos ar trebui să ne spună că sunt selectate 778 de puncte.
Noi facem din nou Intrați, iar sistemul ne întreabă ce distanță vom folosi pentru triangularea în punctele perimetrale. În acest caz vom folosi 20 zone metropolitane, considerând că sondajul a fost realizat cu o rețea de aproximativ 10 metri.
Ne scrie 20atunci noi facem Intrați.
Indicăm unghiul minim 1 gradul pe care îl facem Intrați iar acest lucru ar trebui să fie rezultatul:
A fost creat un strat numit CVL_TRI care conține chipurile 3D generate.

-
Generați curbele de nivel
 Unul dintre cele mai importante aspecte ale vizualizării modelului digital este generarea de linii de contur. Acest lucru se face cu: CivilCAD> Altimetrie> Linii de contur> teren
Unul dintre cele mai importante aspecte ale vizualizării modelului digital este generarea de linii de contur. Acest lucru se face cu: CivilCAD> Altimetrie> Linii de contur> teren
Aici indicăm faptul că curbele secundare (numite CivilCAD subțire) sunt la fiecare contor 0.5, iar cele principale (grosime) la fiecare contor 2.5.
Și pentru ca curbele să se înmoaie la vârfuri vom folosi un factor 4.4 și rezultatul ar trebui să fie imaginea de mai jos.





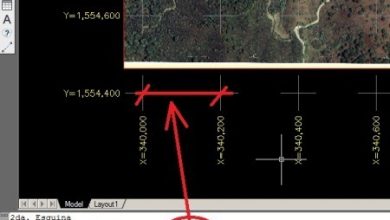


eu contemporană muito trabalha com vcs