Creați un model de teren digital (MDT / DTM) cu Microstation și potriviți un ortofoto
Anterior, am văzut cum a fost făcut un MDT și contururi cu AutoCAD pentru a genera linii de contur.
Programul ideal pentru a face acest lucru este GeoPack, de la Microstation, care este un echivalent cu Civil3D de la AutoDesk, se poate face și cu Descartes, un echivalent cu AutoCAD Raster Design. Cu aceste programe se salvează o grămadă de pași, dar în acest caz o vom face numai cu Microstation V8.
1. Fișierul sursă
Vom folosi un fișier care are deja o rețea de puncte în trei dimensiuni, numite 220_Points.dgn, am vorbit anterior despre modul în care puteți importa o rețea de puncte xyz dintr-o cutie Excel la Microstation. Navigam si deschidem „puncte” ca model activ.
2. Generarea modelului de teren
- Am creat un nou strat numit DTM
- Alegeți culoarea și tipul liniei
- Facem nivelul activ
- Selectăm toate punctele și introducem în bara de comandă text (utilități / introducere la taste) „mdl încărcare fațet;", fără ghilimele
- Apoi, în caseta următoare, alegeți fila XY Puncte și activează "Extinde la dreptunghi”, pentru a marca un gard în care vrem ca sistemul să trianguleze modelul de teren
- Acum apăsăm butonul „Triangulați punctele XY”
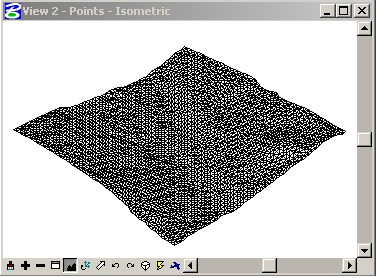
- O alternativă este utilizarea acestei combinații de intrări de la tastatură: mdl încărcare fațet;. Acest lucru va produce aceleași rezultate, eliminând cerința de a deschide casetele de dialog. Este clar că această intrare de la tastatură va folosi starea curentă (pornit/oprit) a „Extinde la dreptunghi”.
- În timpul procesului de generare, MicroStation va deschide, de asemenea, fereastra de text mică și afișează trei valori precedate de următoarele litere:
V - Numărul de vârfuri din elementul rezultat.
F - Numărul de fețe sau triunghiuri din elementul rezultat.
C - Numărul de elemente de plasă de ieșire conectate. Pentru procesul de triangulare, această valoare ar trebui să fie întotdeauna 1.
3. Configurarea sistemului de iluminare pentru a realiza
Vom face o redare a terenului, înainte de a pune ortofoto pe.
Pentru a obține o performanță mai bună a acestui model, vom regla mai întâi iluminarea generală.
- Selectăm „Instrumente / Vizualizare / Redare / Iluminare globală” iar în caseta de dialog rezultată ajustăm valorile astfel încât să corespundă graficului următor.
- Pentru a reda suprafața, din aceeași casetă de instrumente, selectați „Face" și ajustați valorile după cum urmează:
Țintă = Vizualizare, Modul Render = Smoothși tipul de umbrire = Normal.
Introduceți un punct în vizualizarea izometrică și admirați rezultatele.
4. Încărcarea imaginii raster în microstație
- Din Raster Manager, selectați „Fișier/Atașați” și selectați „220_Imagine.jpg”. Această imagine este georeferențiată, așa că asigurați-vă că debifați „Plasați interactiv” din caseta de dialog „link”.
Obținem următoarele date ale proprietăților imaginii:
- Revenim la setările de referință prin Raster Manager. Navigam la fila „Locație" și notați următoarele date:
- Dimensiuni - Aceasta este dimensiunea de acoperire pe care o are imaginea, 5,286 de metri și lățime 5,228 metri înălțime.
- Dimensiune pixel (Pixel Size) - Aceasta este dimensiunea pixelilor, în unitățile master. Imaginea noastră are dimensiunea pixelului 1.
- Origine (Sursă) - Aceasta este locația XY din colțul din stânga jos al imaginii. Astfel, colțul din stânga jos al imaginii este poziționat în XY = 378864.5, 5993712.5
5. Crearea unui material bazat pe fotografie aeriene (Ortofoto)
Strategia de a crea materiale este veche în Microstation, de exemplu pentru a face folii transparente; în acest caz îl vom folosi pentru a face să pară că materialul pe care îl vom folosi pentru a face este ortofoto, pe măsură ce sunt folosite alte imagini sub forma unui patron.
- Din cutia de instrumente „RenderingTools”, selectăm „Definiți materialele”.
- Când accesați pentru prima dată acest dialog, MicroStation va umple partea stângă cu o intrare egală cu numele fișierului. Această intrare este începutul a tabelul de materiale (masa aterială) care este un fișier cu extensie .mat. O tabelă materială stochează asignări materiale la elementele dintr-un fișier care sunt la nivele specifice și au și o anumită culoare.
- Din bara de meniu, selectați „Paleta > Nou”
MicroStation răspunde adăugând „Paletă nouă (1)” sub tabelul de materiale. - Redenumim aceasta ca „PhotoDrape” selectând „Paleta / Salvare ca”, sau făcând clic dreapta pe intrare și selectând "Salvați ca a listei.
Procedând astfel, MicroStation creează un fișier de paletă, care are o extensie .pal.
- Pentru a crea un material activăm butonul „material nou” și redenumim” Material nou (1)” ca "Antenă
- Pentru a atribui fotografia aeriană ca material, faceți clic pe pictograma mică evidențiată în graficul de mai jos și selectați „120_Imagine.jpg”.

- Acum aplicăm datele pe care le-am obținut anterior din imagine:
- „Cartografiere” la "Drapa de înălțime”
X Dimensiune = 5286 și Dimensiunea Y = 5228
Offset X = 378864.5 și Offset Y = 5998940.5
- Închidem dialogul „model” și salvăm modificările apăsând butonul „Salvați" în caseta de dialog „Editor de materiale”.
6. Acoperirea fotografiilor aeriene (ortofoto) cu DTM-ul ca o renderare
- Închidem caseta de dialog „Editor de materiale” și selectăm „Aplicați materialul” din cutia de instrumente”Instrumente de randare”.
- Am verificat dacă avem paleta corectă și materialul selectat așa cum se arată în următoarea diagramă.
- Apăsăm „Atribuire după nivel/culoare” și selectați elementul de plasă care reprezintă terenul.
- Din cutia de instrumente „Instrument de randare”, selectăm instrumentul „Face" și ajustați valorile după cum urmează:
Țintă = Vizualizare, Modul Render = Smoothși tipul de umbrire = Normal. - Acum activați vederea izometrică și asta este.
Pentru acest post am folosit o procedură arătată de Jorge Ramis într-o pagină veche de Geocities care merită salvată deoarece într-o zi Yahoo dispare acest serviciu, aceasta a fost tradusă din Askinga.
Cele mai recente versiuni ale Microstation au funcționalitate pentru a face acest lucru cu imaginile Google Earth și, de asemenea, Bentley aplicații cu potențial specific pentru manipularea modelelor digitale de teren.







Foarte bun tutorial, am o întrebare, ai putea face procesul invers? adică, dintr-un teren triunghiular ar putea fi extrase curbele?
Salutari si multumiri
Numai cu Microstation nu vei putea, pentru că ocupi Bentley Geopack
Urmăriți acest articol
http://geofumadas.com/crear-un-modelo-digital-tin-con-bentley-site/
URMĂRIRE TUTORIALĂ PENTRU GENERAȚI MDT CU MICROSTAȚIE V8 MULȚUMESC MULTUMESC MILAN MARTINEZ
felicitări foarte interesante, dar eu gestionez numai sitework și microstation Vreau să generez un MDT URGENT AJUTOR ME
Am nevoie de ajutor PENTRU EFECTUAREA CU MicroStation MDT URGENT si eu sunt ESTODIANDO nevoie de ajutor de la un prieten sau o mulțime de companie AGRACEDERE GREETINGS MILANO LA PAZ MARTINEZ MARTINEZ-BOLIVIA
Chapeau!
Foarte bun tutorial!