Importarea unei suprafețe 3D de pe Google Earth în AutoCAD
Obișnuiam să vorbim despre cum importați o imagine de la Google Earth la AutoCAD acum să vedem cum să importăm suprafața și să facem ca această imagine să fie în culori și să vâneze pe această suprafață 3D.
Trucul este același ca am văzut cu Microstation, a crea un material și chiar rezolvă problema că imaginea este în tonuri de gri.
1. Selectați imaginea din Google Earth
Este necesar să deschideți Google Earth, să dezactivați stratul de teren, busola nordică și vederea ortogonală. Cu cât avem o abordare mai bună, putem obține o rezoluție mai bună, așa cum am discutat în postarea anterioară.
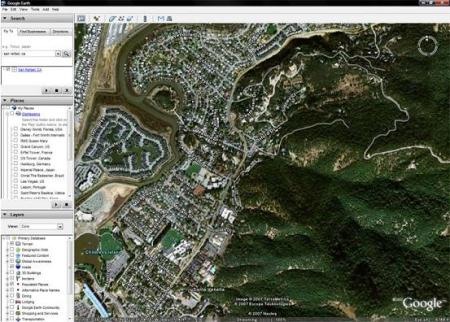
2. Importați plasa 3D
Când deschideți AutoCAD, nu trebuie să minimizați fereastra GoogleEarth și nici să o închideți, dar păstrați vizualizarea maximizată pe care doriți să o capturați.
![]() Apoi activăm pictograma indicată în dreapta, prin comanda text „ImportGEMesh”
Apoi activăm pictograma indicată în dreapta, prin comanda text „ImportGEMesh”
În cazul Map3D AutoCAD sau AutoCAD Civil 3D, plasa între georeferentiate vânătoare coordonatele caseta de Google Earth (furnizat un sistem de proiecție pentru desen utilizat este definit), iar imaginea va vâna în această casetă.
Dacă nu aveți niciunul dintre cele două programe anterioare, ci doar AutoCAD sau Architectural, va fi activată opțiunea de a indica colțul din stânga jos și fișierul va fi inserat cu unitățile de măsură într-un mesh (mesh 3D) de 32 pe 32 de pătrate . Sistemul vă va cere imediat colțurile imaginii și rotația.
3. Vizualizați imaginea de pe suprafață
 Dacă ceea ce doriți este să vedeți imaginea capturată la suprafață, selectați opțiunea „realistă” din panoul „Modelare 3D”.
Dacă ceea ce doriți este să vedeți imaginea capturată la suprafață, selectați opțiunea „realistă” din panoul „Modelare 3D”.
Apoi selectați câteva vederi care facilitează vizualizarea izometrică.

4. Punerea imaginii în culori
Deși imaginea este importată în tonuri de gri, de către răul Google, dacă utilizați trucul pentru a converti imaginea în material puteți obține în culori, după cum se vede în următorii pași:
- În imaginea afișată în Google Earth, o salvăm cu fișierul cu opțiuni / salvați / salvați imaginea
- Apoi, din AutoCAD, în panoul de materiale, atribuim imaginea ca material
- În unitățile de scară vă alocăm să se potrivească (se potrivesc cu gizmo)
- În opțiunile de țiglă (U tile, V tile) atribuim 1
- În opțiunile de offset dintre imaginile mozaic (U offset, V offset), atribuim 0
- În rotație atribuim 0 Acum atribuim acel material rețelei prin comanda „materialmap” cu opțiunea „planar” Și gata, schimbăm modul din „vedere 3D realistă” în modul umbrit (shademode)

5. Instalarea extensiei
Pentru a instala această aplicație ar trebui să fie descărcate din pagina de laboratoare AutoDesk. Odată ce fișierul este dezarhivat, acesta este executat și trebuie aleasă calea de instalare a versiunii AutoCAD în care dorim să fie instalat suplimentul, în cazul în care există mai multe programe, trebuie să se facă o instalare pentru fiecare.
Deși este un proces autorizat de Google Earh, imaginea este în nuanțe de gri și nu în culori, prin prevederile Google.
Acest instrument funcționează numai cu versiunile din 2008, atât AutoCAD, AutoCAD Architectural, AutoCAD Civil 3D și AutoCAD Map 3D.
În cazul AutoCAD Civil 3D 2012 și 2011, acesta este deja integrat. Dacă nu aveți Civil3D, o puteți face cu completare de Plex.Earth


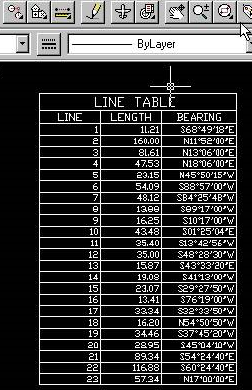




Ai dreptate, AutoDesk a retras-o din momentul în care a lansat AutoCAD 2013, deoarece interacțiunea cu Google Earth a pierdut sprijinul.
Incluziunea Civil3D 2013 nu mai aduce procesul de importare a modelului digital și a imaginii prin satelit din Google Earth.
nu descărcați linkul autodesk pe care l-ați postat
Prieten excelent am găsit unde sunt imaginile.
multumesc !!!
Uită-te la traseu, înțeleg că descărcarea este deja stocată într-un loc.
Verificați managerul de raster
Am capturat imaginea de Google Earth în civil cad, așa cum fac pentru a salva această imagine de la Civil cad, care lucrează în Microstation acest lucru este foarte ușor.
Mulţumesc.
Bună ziua, interogarea mea este pentru că am cumpărat AutoCAD 2009 și când intru în linia de comandă ImportGEMesh îmi spune că comanda este necunoscută. Aștept răspunsul dvs., vă mulțumesc foarte mult!
tip „shademode” este comanda care vă va permite să alegeți între mai multe tipuri de vizualizare dintre care este „realistă”
Bună ziua, nota dvs. este foarte interesantă, dar vă pun o întrebare, ați putea specifica la punctul 3 cum ajungeți la vederile de aspect? „vedere 3D realistă” la modul umbrit (shademode)”, nu găsesc acele comenzi, ați putea să le detaliați puțin mai mult, încerc să învăț această parte a modelării, așa că unele lucruri, poate de bază pentru dvs., îmi sunt necunoscute.-
Vă mulțumim și o îmbrățișare
Destul de informativ ... Vă mulțumim că ați împărtășit un mesaj ..
ceea ce privește
SBL
http://www.sblgis.com/gps-mobile.aspx
salut adrian
Există mai multe moduri, în cazul imaginii Spot, în Google Earth, să activați stratul din imaginea din stânga / fața locului.
Acest lucru activează acoperirea imaginilor existente la fața locului, dacă faceți clic pe mingea în centru, detaliile imaginii apar și un link pentru ao cumpăra online
În cazul imaginii Digital Globe, o puteți face în această direcție
http://www.digitalglobe.com/index.php
acolo poți alege abordarea, tipul de imagine care te interesează și când ești gata aplici butonul de cumpărare de pe butonul „comanda fișiere sau printuri”
salutări
salut adrian
Există mai multe moduri, în cazul imaginii Spot, în Google Earth, să activați stratul din imaginea din stânga / fața locului.
Acest lucru activează acoperirea imaginilor existente la fața locului, dacă faceți clic pe mingea în centru, detaliile imaginii apar și un link pentru ao cumpăra online
În cazul imaginii Digital Globe, o puteți face în această direcție
http://www.digitalglobe.com/index.php
acolo puteți alege abordarea, tipul imaginii care vă interesează și când sunteți gata să aplicați butonul de cumpărare.
salutări
cum pot cumpăra o imagine prin satelit a orașului meu, vă rog să-mi spuneți.
Postare excelentă, hai să încercăm.
În ceea ce priveşte