Tabelul coordonatelor de import cu GIS distribuitor
 Anterior am văzut diferite funcționalități ale galeriei, în acest caz vom vedea cum să importăm coordonatele existente într-un fișier excel.
Anterior am văzut diferite funcționalități ale galeriei, în acest caz vom vedea cum să importăm coordonatele existente într-un fișier excel.
1. Datele
Graficul arată lucrarea de dezmembrare care trebuie făcută într-o clădire.
Există și alte modalități de a face această procedură, unul este de a importa date direct de la GPS prin consola care aduce galeriei incluse, dar în acest caz, vom presupune că datele sunt golit într-un fișier Excel.
Este, de asemenea, practic să faceți acest lucru atunci când există multe puncte capturate sau o corecție diferențială a fost făcută la datele obținute.
2. Importați tabelul de coordonate
 Acesta este tabelul care conține coordonatele celor cinci puncte care urmează a fi reprezentate grafic. Prima coloană conține numărul punctului și celelalte coordonatele din UTM.
Acesta este tabelul care conține coordonatele celor cinci puncte care urmează a fi reprezentate grafic. Prima coloană conține numărul punctului și celelalte coordonatele din UTM.
Manifold vă permite să importați sau să conectați tabelele formatelor cvs, txt, xls, dbf, dsn, html, mdb, udl, wk sau din sursele de date ADO.NET, ODBC sau Oracle.
 Deci, în acest caz, fac doar asocierea.
Deci, în acest caz, fac doar asocierea.
Fișier / link / tabel
și am ales fișierul
La import, Maifold îmi arată un panou unde trebuie să definesc tipul de delimitator: dacă este un fișier excel, va fi necesar să alegem „tab”, precum și separatorul de mii și dacă datele care urmează să fie importate le vreau ca text.
De asemenea, pot indica dacă prima linie conține numele câmpului.
Acum puteți vedea cum a fost masa în panoul component.
3. Transformați "masa" în "desen"
 Ceea ce este necesar este să transformați acest tabel într-un „desen” și să spuneți colectorului care coloane conțin coordonatele. Deci, tabelul este selectat în panoul de componente, apoi se alege butonul din dreapta al mouse-ului și se „copiază”
Ceea ce este necesar este să transformați acest tabel într-un „desen” și să spuneți colectorului care coloane conțin coordonatele. Deci, tabelul este selectat în panoul de componente, apoi se alege butonul din dreapta al mouse-ului și se „copiază”
Acum faceți clic dreapta și "lipiți ca" alegerea opțiunii "desen", iar în panoul care apare, se indică faptul că coloana 2 conține coordonatele "x" și coloana 3 coordonatele "și"
Apoi, componenta creată este atribuită proiecție, așadar indic că este UTM Zone 16 North, și asta este, când o trageți în desen puteți vedea punctele din zona indicată.
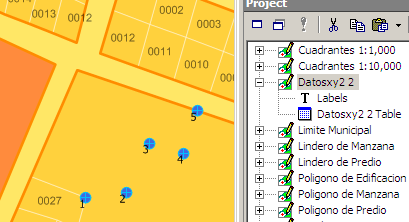

4. Arătați datele fiecărui punct.
Dacă observați, am creat o etichetă cu prima coloană a punctelor și am schimbat formatul implicit. Acest lucru se face atingând componenta din panoul din dreapta și selectând pictograma „etichetă nouă”, indicând faptul că prima coloană este cea pe care vreau să o transform în etichetă.
Ar putea indica un alt tip de date, dacă dorea să facă dublu clic în coloană, care nu pot fi doar cele ale tabelului, ci cele asociate geometriei elementelor.
5. Alte alternative
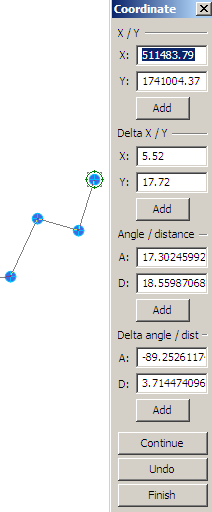 Dacă există puține date, colectorul are un panou pentru intrare folosind tastatura: pentru a activa obiectul de creat (punct, linie sau formă), primul punct este plasat pe ecran, apoi butonul tastaturii este activat " inserați ", iar acest tabel facilitează introducerea datelor în diferite moduri:
Dacă există puține date, colectorul are un panou pentru intrare folosind tastatura: pentru a activa obiectul de creat (punct, linie sau formă), primul punct este plasat pe ecran, apoi butonul tastaturii este activat " inserați ", iar acest tabel facilitează introducerea datelor în diferite moduri:
- X, Y coordonate
- Delta X, Delta Y
- Unghi, distanță
- Deformare, distanță
Nu este rău pentru primul caz, în timp ce modelul unghiular nu a reușit să configureze o altă opțiune decât unghiurile zecimale ...
alternativa introducerii azimutului se află pe lista de dorințe a versiunii 9x de tip Manifold






