UTM coordonează în hărțile google
Google este poate un instrument cu care trăim aproape săptămânal, ca să nu ne gândim la asta în fiecare zi. Deși aplicația este utilizată pe scară largă pentru a naviga și deplasa prin adrese, nu este atât de ușor să vizualizați coordonatele unui anumit punct și nici în format geografic, cu atât mai puțin coordonatele UTM în hărțile google
Acest articol, în afară de modul în care vă arată cum să vizualizați coordonatele în Hărți Google, vă va învăța să deveniți un expert în vizualizarea acelor coordonate în Excel, convertirea lor în UTM și chiar desenarea acestora în AutoCAD.
Utm coordonează pe hărțile google
În afișajul anterior, apare o vizualizare Google Maps, cu opțiunile necesare pentru a localiza o poziție. Puteți introduce o anumită adresă în partea de sus sau numele unui oraș sau căutând prin lista din afișajul din dreapta sus.
Odată selectată, harta este localizată la adresa selectată.
Putem să faceți clic oriunde pe hartă și vom afișa un indicator al coordonatelor în format zecimal și, de asemenea, în sexajimal (grade, minute și secunde).

După cum puteți vedea, coordonata zecimală 19.4326077, -99.133208. Înseamnă 19 grade deasupra ecuatorului și 99 de grade de la meridianul Greenwich, spre vest, deci este negativ. În mod similar, această coordonată geografică este echivalentă cu latitudinea 19º 25 ′ 57.39 ″ N, longitudinea 99º 7 ′ 59.55 ″ W. Partea superioară arată Coordonarea UTM X = 486,016.49 Y = 2,148,701.07 care corespunde zonei 14 din emisfera nordică.
Gata. Cu aceasta, ați învățat să localizați un punct pe Google Maps și să cunoașteți coordonatele sale UTM.
Cum se salvează mai multe coordonate ale Google Maps.
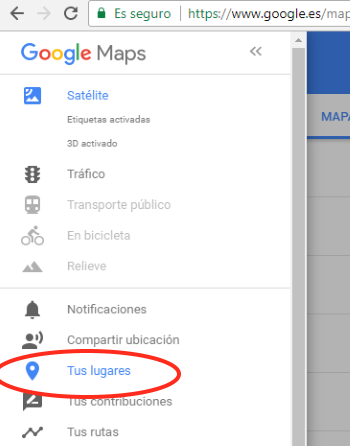
Anterior, sa explicat modul în care se vizualizează punctele individuale, atât coordonatele geografice cât și coordonatele acestora în Universal Traverso de Mercator (UTM).
Dacă ceea ce vrem este să salvăm mai multe puncte pe Google Maps și să le vizualizăm într-un fișier Excel, atunci trebuie să urmăm această procedură.
- Am intrat în Google Maps, cu contul nostru Gmail.
- În meniul din stânga selectăm opțiunea „Locațiile tale”. Aici vor apărea punctele pe care le-am etichetat, rutele sau hărțile pe care le-am salvat.
- În această secțiune alegem opțiunea „Hărți” și creăm o nouă hartă.

După cum puteți vedea, există mai multe funcționalități aici pentru crearea straturilor. În acest caz, am creat cele 6 puncte ale vârfurilor și, de asemenea, poligonul. Deși funcționalitatea este simplă, vă permite să schimbați culoarea, stilul punctului, descrierea obiectului și chiar să adăugați o imagine la fiecare vârf.
Așadar, vă mutați în zona de interes și trageți straturile pe care le considerați necesare. Poate fi un strat pentru vârfuri, un alt strat pentru poligoanele terenului și un alt strat pentru clădiri, dacă doriți să le desenați.

După terminare, pentru a descărca, selectați cele trei puncte verticale și salvați-l ca fișier kml / kmz, după cum se arată în imaginea următoare.

Fișierele kml și kmz sunt formatele Google Maps și Google Earth în care sunt stocate coordonatele, rutele și poligoanele.
Gata. Ați învățat cum să salvați diferite puncte în Google Maps și să le descărcați ca fișier kmz. Iată cum să afișați aceste coordonate în Excel.
Cum se afișează coordonatele Google Maps în Excel
Un kmz este un set de fișiere kml comprimate. Deci, cel mai simplu mod de a-l dezarhiva este așa cum am face cu un fișier .zip / .rar.
După cum se arată în graficul următor, este posibil să nu vedem extensia de fișier. Pentru a face acest lucru, trebuie să facem următoarele:
- Opțiunea de a vedea extensia fișierelor este activată, din fila „Vizualizare” a exploratorului de fișiere.
- Extensia este schimbată din .kmz în .zip. Pentru a face acest lucru, se face un clic soft pe fișier, iar datele după punctul sunt modificate. Acceptăm mesajul care va apărea, care ne spune că modificăm extensia fișierului și că ar putea să o facă inutilizabilă.
- Fișierul este necomprimat. butonul din dreapta al mouse-ului și selectați „Extract to...”. În cazul nostru, dosarul se numește „Geofumed Classroom Land”.
După cum vedem, a fost creat un folder și chiar în interior puteți vedea fișierul kml numit „doc.kml” și un folder numit „fișiere” care conține datele asociate, în general imagini.
Deschideți KML din Excel
Kml este un format popularizat de Google Earth / Maps, care era înainte de compania Keyhole, de unde și numele (Keyhole Markup Language), prin urmare, este un fișier cu o structură XML (eXtensible Markup Language). Deci, fiind un fișier XML trebuie să poată fi vizualizat din Excel:
1. Am schimbat extensia de la .kml la .xml.
2. Deschidem fișierul din Excel. În cazul meu, că folosesc Excel 2015, primesc un mesaj dacă vreau să-l văd ca un tabel XML, ca o carte de numai citire sau dacă vreau să folosesc panoul sursă XML. Selectez prima opțiune.
3. Căutăm lista de coordonate geografice.
4. Le copiem într-un fișier nou.
Și voilă, acum avem fișierul de coordonate Google Maps, într-un tabel Excel. În acest caz, începând de la rândul 12, în coloana U apar numele vârfurilor, în coloana V descrierile și coordonatele de latitudine / longitudine din coloana X.
Deci, copiind coloanele X și coloana AH, aveți obiectele și coordonatele punctelor dvs. Google Maps.
Interesat de altceva?
Conversia coordonatelor din Hărți Google în UTM.
Acum, dacă doriți să convertiți coordonatele geografice pe care le aveți sub formă de grade zecimale de latitudine și longitudine la un format de coordonate UTM proiectat, atunci puteți utiliza șablonul existent pentru aceasta.
Ce sunt coordonatele UTM?
UTM (Universal Traverso Mercator) este un sistem care împarte globul în zone 60 de grade 6 fiecare, transformat într-o manieră matematică pentru a se asemăna unei grile proiectate pe un elipsoid; cum ar fi este explicat în acest articol. și în acest videoclip.
După cum puteți vedea, acolo copiați coordonatele de mai sus. Ca rezultat, veți avea coordonatele X, Y și zona UTM marcate în coloana verde, care în acel exemplu apare în Zona 16.
Trimiteți coordonatele Google Maps la AutoCAD.
Pentru a trimite datele către AutoCAD, trebuie doar să activați comanda multipunct. Acesta se află în fila „Desenare”, așa cum se arată în desenul din dreapta.
După ce ați activat comanda Puncte multiple, copiați și inserați datele din șablonul Excel, din ultima coloană, în linia de comandă AutoCAD.
Cu aceasta, coordonatele dvs. au fost trase. Pentru a le vizualiza, puteți să Măriți / Toate.
Puteți să cumpărați șablonul cu Paypal sau cu cardul de credit. Obținerea șablonului vă oferă dreptul la asistență prin e-mail, în cazul în care aveți o problemă cu șablonul.












xfavor cum se convertesc adresele la coordonate
Aș dori să vină în coordonatele UTM, lungime și latitudine, ca HAHO
¿?
Trebuie să-mi aplic coordonatele utm la telefon ca și mine, mulțumesc
Înțeleg, dar nu pot explica în Espanyol:
Hărți Google necesită coordonate în format zecimal, deci trebuie să vă convertiți coordonatele UTM pentru ao afișa.
Convertiți coordonatele UTM de pe site-ul meu web - http://www.hamstermap.com și puteți accesa hărțile Google pentru a le afișa.
În mod alternativ, dacă aveți mai multe locații pe care să le afișați, le puteți plasa pe Hărți Google utilizând un instrument QUICK MAP pe același site.
tipul de tijă
Ceea ce se întâmplă este că nu este o aplicație Google, deși este dezvoltată pentru Chrome.
Și cred că Google lasă și lucrurile de bază pentru ca alte companii să profite și să se dezvolte ...
Tremendo programul, o voi instala chiar acum. Ceea ce nu înțeleg este cum nu-l aplicați ca standard pentru toate browserele, indiferent de cromul de la Google, ar facilita utilizarea hărților Google pe toate platformele.
FOARTE BINE FOARTE BINE ... ..MULȚUMESC PENTRU CONTRIBUȚIE ... UN PANORAM MAI MARE .. ACUM AM
Acest lucru este bine ar descărca software-ul gratuit, spune-mi cum să lucreze cu toate aceste referncias, sunt foarte utile pentru creșteri topografice în lagune coastele foarte închise de mangrove și de mine ah de lucru laterale și EH folosit Google inima si este foarte diferit acest lucru este mai mult completă.
Există întotdeauna articole excelente publicate de geofumadas, foarte interesante, păstrați-le în acest fel.