Creați un model digital TIN cu site-ul Bentley
Site-ul Bentley este unul din instrumentele din pachetul cunoscut sub numele de Bentley Civil (Geopak). Vom vedea în acest caz cum să creăm un model de teren bazat pe o hartă 3D existentă.
1. Datele
Folosesc un fișier tridimensional, care conține un model triangular în care fiecare obiect este a 3Dface, pe care o solicită Microstation forme.

2. Management de proiect .gsf
Creați un proiect
Fișierele .gsf (fișierul site-ului Geopak) stochează informațiile diferitelor aplicații Geopak și sunt un fel de bază de date binare. Pentru a crea unul, efectuați următoarele:
Site moedeler> Project Wizzard> Creați un proiect nou> Next> dați-i numele "san ignacio ground.gsf"> Next.
Apoi apare bara de proiect, alegem:
Proiect> Salvare
Deschideți proiectul
Modelator de site-uri> Project Wizzard> Deschideți proiectul existent> Răsfoiți.
Și căutăm proiectul nou creat și selectați Operatii Deschise.
3. Stocarea obiectelor în .gsf
Acum, avem nevoie de .gsf pentru a conține informațiile despre hartă, așa că trebuie să vă spunem ce fel de obiecte este.
Creați un model nou
Nou site model > atribuim numele modelului "dtm san ignacio"> ok.

Stocați grafica
Modelator de site> wizzard de proiect> Importați grafică 3D
În panoul care apare, atribuim numele obiectului, în acest caz "DTM", Specificăm caracteristicile toleranței și tipului de obiecte, în acest caz ca anula. Ar fi putut fi selectat contururile în cazul în care aveți liniile de contur, linii de rupere, limite, Etc

 Apoi, cu butonul selectați elementele, selectăm toate obiectele din vizualizare. Pentru a nu complica selecția, folosim opțiunea de blocare și facem o casetă în jurul tuturor obiectelor.
Apoi, cu butonul selectați elementele, selectăm toate obiectele din vizualizare. Pentru a nu complica selecția, folosim opțiunea de blocare și facem o casetă în jurul tuturor obiectelor.
Apăsați butonul aplica, iar în panoul inferior contorul de obiecte este afișat în ordine descrescătoare, în timp ce le introduceți în proiect.
Până în acest moment, Geopak înțelege că toate aceste obiecte sunt o rețea de obiecte interconectate.
4. Exportați în TIN
Acum, ceea ce avem nevoie este ca obiectele create să poată fi exportate ca model digital (TIN), pentru aceasta facem:
Modelul / obiectul de export
Și în panou alegem că ceea ce vom exporta va fi doar obiectul și tipul; poate fi un fișier binar sau Land XML. Alegem tipul TIN File.
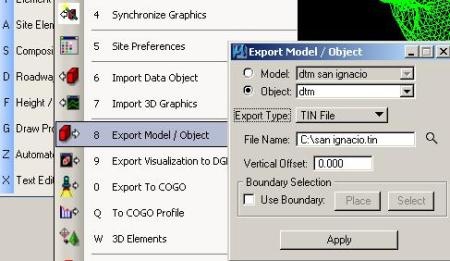
De asemenea, definim numele fișierului și este posibil să se stabilească un offset vertical. Deoarece vom trimite toate obiectele, nu alegem un graniţă.
Și acolo aveți, este o chestiune de a alege cum doriți să vedeți TIN; cu curbe de nivel, fiecare cuantic, vedere sau în vector, pe care o vom vedea într-un alt post.







