Creați aliniamente în CivilCAD
Mi anterioară articol a explicat ceva despre CivilCAD, o aplicație foarte practică orientată atât către AutoCAD, cât și către Bricscad. Acum vreau să continuu exercițiul întotdeauna bazat pe precedentul nostru Curs de studii cu Station Total, care lucrează alinierea într-un model digital.
În cazul CivilCAD, aceasta se numește axa proiectului, deși, de la SoftDesk sau Land, o cunoaștem ca alinierea după numele său în limba engleză. Practic, constă în crearea unei axe centrale, care poate fi linia unei conducte, axa unui proiect de drum sau pur și simplu o linie de secțiune transversală către un teren.
În urma ultimului articol, în care am arătat cum să creați un model digital cu linii de contur, voi rezuma pe scurt modul în care creați și desenați o aliniere cu profilul dvs.
1. Creați o polilinie 3D
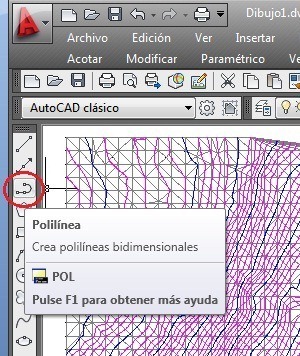 Acest lucru, deoarece trebuie creat din caietul de topografie, este recomandabil să îl faceți în 2D, indicând punctele prin care trece, deoarece vine în general cu un poligon de devieri. După ce ați traversat, atingeți vârfurile și modificați manual elevația din tabelul cu proprietăți. (Comanda Mo + introduceți)
Acest lucru, deoarece trebuie creat din caietul de topografie, este recomandabil să îl faceți în 2D, indicând punctele prin care trece, deoarece vine în general cu un poligon de devieri. După ce ați traversat, atingeți vârfurile și modificați manual elevația din tabelul cu proprietăți. (Comanda Mo + introduceți)
Apoi, liniile sunt unite, cu comanda PEDIT, în opțiune alătura.
Dacă avem coordonatele x, y, x, este mai simplu. Punctele sunt create, cu comanda punct, apoi scriind coordonatele x, y, z sau concatenându-le din Excel. Apoi polilinia este desenată cu fixaţi activat la nodurile punct (punct).
2. Definiți stațiile centralei
Acest lucru se face din meniu CivilCAD> Altimetrie> Axa proiectului> Mark Stations
Revenim o secvență în linia de comandă care trebuie urmată numai:
Tipăriți scara de la 1 la <1000>:
Acest lucru are de a face cu dimensiunea la care ne așteptăm să imprimați planurile sau să generați aspecte. Ne notăm interesul, în acest caz 1000 și apoi introduce.
Selectați axa proiectului:
Aici ne cere să selectăm polilinia. Trebuie să-l atingi aproape de sfârșit unde vrei să înceapă anotimpurile.
Nomenclatura stației inițiale0 + 000>:
Adică, dacă vrem o altă modalitate pentru marca fiecărei stații, dacă nu o schimbăm, noi numai facem introduce.
Lungimea corectă10.000>:
Lungimea stânga10.000>:
Aici, ne întreabă ce distanță dorim să ia în considerare sistemul, pentru crearea secțiunilor transversale. În general, este la fel pe fiecare parte, dar nu este neapărat așa, ca în cazul în care lucrăm la o autostradă cu 2 benzi, 2 benzi; Este evident că vom avea nevoie de o distanță mai mare pe o parte, astfel încât să depășească cealaltă bandă și să includă panta.
Interval/ Distanță / Stație / Punct / Sfârșit :
Aici ne întreabă cum ne așteptăm ca stațiile să fie marcate pe axă; în cazul nostru, dorim fiecare metru 20, alegem litera I.
Separarea între stații20.000>:
Deoarece am ales opțiunea de interval, acum setăm distanța. Apoi alegem stațiile de început și de sfârșit.
Stația inițială0 + 000>:
Stația de sfârșitX + XXX>:
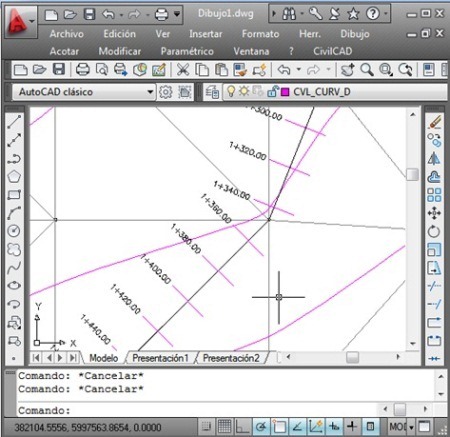
Din acest moment, acea polilinie este considerată o aliniere, în cazul CivilCAD, o Axă, cu date asociate. Un pic CivilCAD sărac în această parte, dar simplu, deoarece procesul este definit într-un mod liniar; Desigur CivilCAD face mai mult, dar confuzia dintre panourile Setări și anchetă dorește o anumită răbdare; apoi numărul de file care au panoul de șabloane și, în final, dificultatea de a transmite un șablon altor locuri de muncă.
3. Generați profilul
Acum, ceea ce ne interesează este urmărirea profilului de altitudine al terenului de-a lungul poliliniei.
Acest lucru se face cu meniul, CivilCAD> Altimetrie> Profiluri> Teren> Desen
Apoi urmăm secvența liniei de comandă:
Axă/ Puncte / Manual / Fișier / polilinie 3dE>:
În acest caz, vom folosi opțiunea Axis, însă ar putea fi o polilinitate 3D dacă nu l-am convertit în aliniere, puncte sau chiar într-o linie trasată manual.
Selectați axa proiectului:
Scara orizontală de la 1 la1000.000>:
Scara verticală 1 a1000.000>:
Este convenabil să schimbăm scala verticală, dacă dorim ca schimbarea cotei să fie vizibilă. De exemplu, dacă alegeți o scară verticală de 1,000, puteți utiliza o scară orizontală de 200. Acest lucru ar face un raport 1: 5 care ar putea face afișajul semnificativ.
poziţia:
Întrebați-ne unde vom plasa profilul, alegeți un punct în dreapta desenului, apoi introduce.
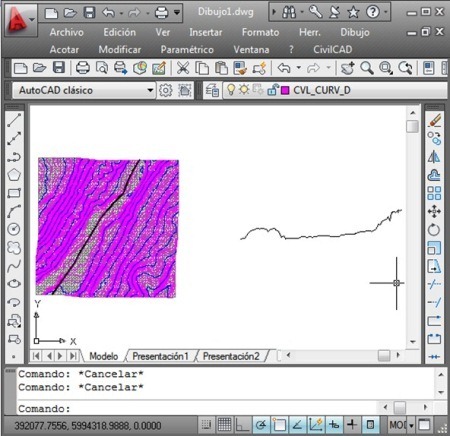
4. Generați grila pentru profil

Alegeți din meniu CivilCAD> Altimetrie> Profiluri> Grilă și apoi urmăm secvența liniei de comandă:
Selectați profilul de teren:
Indicăm în panoul care este afișat, dacă dorim doar terenul natural sau alinierea. De asemenea, definim dacă etichete acestea vor fi automate sau le vom defini manual.
Se numește un nume și definește datele stațiilor ca distanță dimensionată, unde începe, numărul de zecimale și dacă vrem o casetă în jur.
Cu aceasta, munca noastră ar trebui să fie gata. Cu siguranță simplu comparativ cu Civil 3D, deși oarecum limitat în definiția șabloanelor pe care le încorporează în formă XML. Există, de asemenea, unele dificultăți pentru actualizarea automată între instalație și profil.






