Eliminați panglica în AutoCAD 2009?
Mulți utilizatori vechi-garda nu-i plăcea designul de meniu în stilul Ribbon din AutoCAD 2009, dar lovitura nu merită mult. Este doar o problemă de dezorientare neuronală, ca atunci când lucram la masa de desen a altcuiva, că instrumentele de bază nu se aflau în aceeași tulburare ca a noastră. S-a întâmplat cu Office 2007 și acum cu AutoCAD, suntem inconfortabili că locația meniurilor necesită timp pentru a utiliza comenzi foarte frecvente și din moment ce AutoDesk nu va reveni la acest mod, va fi necesar să ne obișnuim cu el.
Desigur, acest blog-uri în limba engleză au scris mult, iar AutoCAD 2009 manual ar trebui să spun o mie de trucuri pentru a profita de noul design, în acest caz, am să te las câteva sfaturi pentru a supraviețui pe Panglică, așa cum am făcut ..

0. Obișnuiți-vă cu Panglica
Aceasta este prima, care se va schimba, deoarece generațiile următoare o vor vedea așa. Manualele vor veni în acest fel și, deoarece ne-a fost dificil să trecem de la comenzile text din meniul lateral al AutoCAD R12, această băutură trebuie luată mai devreme sau mai târziu.
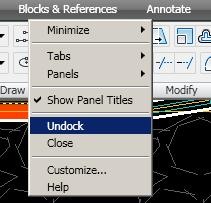 Cel mai mult poate veni că AutoCAD 2011 aduce o opțiune pentru a face ca interfața să arate ca 2008. Dar nu ar trebui să avem multă speranță.
Cel mai mult poate veni că AutoCAD 2011 aduce o opțiune pentru a face ca interfața să arate ca 2008. Dar nu ar trebui să avem multă speranță.
Nu este rău dacă este plasat într-un mod lateral, destul de similar cu sarcina de navigare a implementat Microstation din versiunea V8i. Pentru a face acest lucru trebuie să dați butonul drept al mouse-ului, alegeți opțiunea „Descuia"Și trageți-l apoi la marginea din stânga.
1. Ascunde panglica
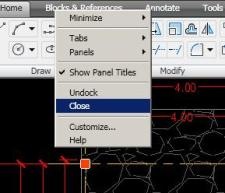 Pentru al ascunde, scrieți doar comanda "ribbonclose”Și dispare din vedere. La fel, puteți să faceți clic dreapta pe bara de panglică și să alegeți „închidere”. Dacă doriți să îl faceți din nou vizibil, scrieți comanda „panglică".
Pentru al ascunde, scrieți doar comanda "ribbonclose”Și dispare din vedere. La fel, puteți să faceți clic dreapta pe bara de panglică și să alegeți „închidere”. Dacă doriți să îl faceți din nou vizibil, scrieți comanda „panglică".
Deși nu este necesar să se ascundă complet, puteți utiliza opțiunea "minimaliza"Și va exista un bar nevinovat care nu ne va afecta și de-a lungul timpului putem să-l accesăm pentru a merge să luăm a patra afecțiune care ne cere.
2. Activați barele de comandă.
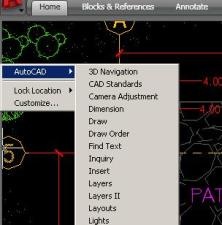 Dacă ascundem sau minimalizăm acest lucru, vom avea nevoie de barele de utilizare obișnuite, pentru care trebuie să mergeți la marginea din stânga și să faceți clic dreapta.
Dacă ascundem sau minimalizăm acest lucru, vom avea nevoie de barele de utilizare obișnuite, pentru care trebuie să mergeți la marginea din stânga și să faceți clic dreapta.
Apoi, în opțiunea AutoCAD, alegeți barele de interes. Obișnuit:
- Trage
- Modificați I
- Dimensiune
- Straturi
- zoom
Și voila, deja arată ca cea veche. E timpul să lucrezi.

Pentru a accesa bara de meniu (fișier, vizualizare, format ...) va trebui să recurgă la litera roșie a colțului.
Este, de asemenea, posibil să se facă configurații, folosind bare personalizate, ca metodă a 25 cele mai utilizate comenzi, toate aceste modificări pot fi salvate ca fișiere .cui, pentru aceasta puteți să copiați unul în care se află
C: Documente și setări Date despre programul utilizatorului AutodeskAutoCAD 2009R17.2enusupportacad.cui
Apoi, modificările pot fi salvate în USB sau e-mail care urmează să fie aplicate la capriciul nostru într-o mașină străină.






Dingo Autokado 2015 įrankių juosta. Kaip ją susigražinti?
Bună ziua, folosesc Autocad de mulți ani, dar ... cel mai rău lucru pe care îl am este schimbările drastice din ecranele de prezentare.
Mi-am configurat deja panglica, cea veche. Acum, vreau să o mut pe alt partener, pe un alt PC. Presupun că va exista o modalitate de a salva un fișier și de a putea deschide celălalt autocad cu configurația noului RIBBON.
Îmi puteți da soluția?
Și felicitări pe pagină.
Bună, tocmai am instalat Autocad 2015 și nu pot elimina următoarea cursă a cursorului când o deplasez în jurul ecranului. Cum pot să-l elimin?
Bara asta RIBBOON, nu stiu cum sa ies, am eliminat-o, dar cand reintrarea in autocad se intoarce la minim, nu vreau sa vad mai mult ... multumesc deja ..
Ajută-mă foarte mult, mai ales din cauza unei comenzi ciudate care blochează meniul de panglică și este activă cu ajutorul tău
cum pot să activez bara de comandă în autocad 2011
în 2010 este posibilă plasarea barelor de comandă laterale astfel încât să fie asimilată autocadului 2008? Am urmat pașii tăi și nu pot să o fac! te rog ajuta
contribuție bună frate
Vă mulțumim pentru informații
Introduceți panoul de control, instalați / dezinstalați programele și încercați să le dezinstalați de acolo.
buna dimineata, am o problema si este ca dezinstalez autocad 2009 si sterg toate fisierele pe care le-am gasit din program si acum ca vreau sa il instalez nu ma lasa sa imi spuna ca este instalat si merg la rulare si I-am dat „regedit” și am șters toate fișierele, dar nimic nu mă ajută, vă rog
Mulțumesc pentru observația Txus.
Deja utilizatorii se vor obișnui cu schimbarea și vor profita de banda.
Uau... Văd că nu-ți place „panglica” sau numită în mod obișnuit panglică.
Cred că este un instrument foarte util și este doar o chestiune de a te obișnui cu asta. De fapt, în versiunea 2010 (Civil 3D) a fost îmbunătățită pentru că odată ce un obiect al 3d civile selectate corespunzător obiectului, similar cu instrumentele meniului contextual afișate.
Pe scurt, dacă nu ne plac noile versiuni pentru că le înlocuiesc pe cele mai vechi, mă întreb ... De ce le instalăm? De ce nu lăsați fabuloasa versiune AutoCAD 14 ″ instalată? 🙂
G!, numele comenzilor pe care le-ați menționat ar trebui să comentați că sunt valabile doar în versiunile în limba engleză, sau mai bine zis, numele comenzilor în limba engleză cu liniuța „_” care precede comanda menționată este valabilă pentru orice limbă 💡
Personal, lucrez cu cele două interfețe din AutoCAD 2010. Pe de o parte, mă obișnuiesc cu cea nouă, iar pe de altă parte, mă întorc la bătrână când nu găsesc nici un instrument sau nu-mi amintesc comanda ei. În mod obiectiv, mi se pare o distribuție mai logică care apare din AutoCAD 2009. Comenzile ca ajutor ca "Alinierea" au fost localizate în mod ciudat
Vă mulțumim pentru info Federico, deși cel mai bun lucru este să vă obișnuiți
Săptămâna trecută procesul de instalare versioned AutoCAD Map 2010, și înainte de plecare vă oferă opțiunea de a utiliza interfața Ribbon sau clasic, un loc bun pentru cei care încă refuză să concureze noi tehnologii.
În ceea ce priveşte